Wie ich ja schon einmal geschrieben habe, plante ich eine Anleitung wie man unter Windows mittels GnuPG emails verschlüsseln kann. Im ersten Teil möchte ich nun erstmal die nötigen Grundinstallation beschreiben, und im zweiten Teil dann wie man sich ein eigenes Schlüsselpaar (welchen man zum ver- und entschlüsseln von Mails benötigt) anlegt.
Ich werde dies anhand des Mail Clients Thunderbird zeigen.
Zunächst benötigen wir gnupg, welche wir entweder von http://www.gnupg.org/ herunterladen können, oder aber ein Paketbundle von http://www.gpg4win.org/index-de.html welches ich favorisiere, da hierbei auch noch andere nützliche Tools mit installiert werden, welche die Handhabung von GnuPG noch vereinfachen. Auf diese Tools gehe ich evtl. später noch in separaten Einträgen ein.
Im weiteren Verlauf beziehe ich mich immer auf die Version von gpg4win.
Zunächst laden wir uns erst einmal Gpg4win herunter, in meinem Fall ist es die Version 1.1.4 vom Februar 2009.
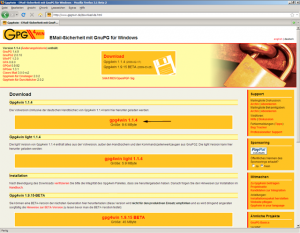 Klickt man auf den Download Link, so hat man zwei Möglichkeiten für diese Version zur Auswahl, die größere Version beinhaltet noch die Handbücher , und Kommandozeilenwekzeuge. Ich hab mich in diesem Beispiel für die größere Version entschieden.
Klickt man auf den Download Link, so hat man zwei Möglichkeiten für diese Version zur Auswahl, die größere Version beinhaltet noch die Handbücher , und Kommandozeilenwekzeuge. Ich hab mich in diesem Beispiel für die größere Version entschieden.
Nach dem Download können wir mit der Installation beginnen. Haben wir das Setup Programm aufgerufen und das Lizenzabkommen bestätigt, kommen wir zum Komponenten Auswahl Dialog. Hier hab ich die Einstellungen die vorgegeben sind einfach übernommen. Claws-Mail wird nicht mit installiert, da ich hier ja mit Thunderbird arbeiten möchte. Noch ein paar mal auf Weiter und die Installation beginnt.
Nach der Installation befindet sich unter Programme ein neuer Punkt GnuPG for Windows. Mit den Handbüchern und dem ein oder anderen Tool, auf welche ich zunächst nicht näher eingehen werde.
Thunderbird:
Um nun GnuPG im Thunderbird verwenden können müssen wir noch ein Add-On nachinstallieren. Hierzu klicken wir auf Extras–>Add-ons. Und im neuen Fenster unten rechts auf Erweiterungen herunterladen. Der Webbrowser öffnet sich, und im Suchfeld geben wir nun Enigmail ein.
Das Add-On laden wir nun hinunter und wechseln danach wieder zu Thunderbird, und klicken im Add-On Fenster unten Links auf Installieren, und wechseln in das Verzeichnis in welchem sich die Enigmail Datei befindet. Wählen diese Datei aus, und klicken auf öffnen. Nun müssen wir einen kleinen Moment warten bis wir auf jetzt installieren klicken können. Nachdem wir es nun installiert haben ist ein Neustart von Thunderbird erforderlich.
Nun haben wir die Grundlage geschaffen um uns ein Schlüsselpaar zum signieren und verschlüsseln von emails anzulegen.
Um uns nun ein Schlüsselpaar zu generieren starten wir zunächst erst einmal Thunderbird. Hier finden wir nun in der Menüleiste einen neuen Punkt mit dem Namen OpenPGP.Darunter befindet sich dann ein Punkt Schlüssel verwalten. Nach einem klick darauf kommt dann ein neues Fenster, welches noch keinen Schlüssel enthält. Hier haben wir nun den Menüpunkt Erzeugen, diesen Punkt verwenden wir nun um uns ein Schlüsselpaar für unsere Email Adresse zu erzeugen. Hier wählen wir nun die Email Adresse aus für welchen wir ein Schlüsselpaar erzeugen wollen. Geben noch 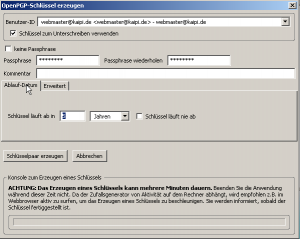 ein Passwort ein, und klicken dann auf Schlüsselpaar erzeugen. Wir erstellen in diesem Fall ein Schlüsselpaar, welche für 5 Jahre gültigt ist. Dies bedeutet, das man dann in fünf Jahren ein neues Schlüsselpaar erzeugen sollte. Alternativ kann man auch sagen, das der Schlüssel nie abläuft. Bis das Schlüsselpaar generiert ist kann je nach System schon ein Moment vergehen. Wurde das Schlüsselpaar generiert kommt noch eine Pop-Up Box hoch welche fragt ob man ein Widerrufszertifikat erstellen möchte. Diesen Punkt sollte man mit Ja beantworten, und die erzeugte Datei dann später an einem sicheren Ort abspeichert. Dieses Zertifikat dient nämlich dazu das eben erzeugte Schlüsselpaar zu widerrufen, falls man es mal verlieren sollte. Denn ist sehr ärgerlich wenn man plötzlich noch Emails bekommt welche verschlüsselt sind, man selbst aber nicht mehr entschlüsseln kann.
ein Passwort ein, und klicken dann auf Schlüsselpaar erzeugen. Wir erstellen in diesem Fall ein Schlüsselpaar, welche für 5 Jahre gültigt ist. Dies bedeutet, das man dann in fünf Jahren ein neues Schlüsselpaar erzeugen sollte. Alternativ kann man auch sagen, das der Schlüssel nie abläuft. Bis das Schlüsselpaar generiert ist kann je nach System schon ein Moment vergehen. Wurde das Schlüsselpaar generiert kommt noch eine Pop-Up Box hoch welche fragt ob man ein Widerrufszertifikat erstellen möchte. Diesen Punkt sollte man mit Ja beantworten, und die erzeugte Datei dann später an einem sicheren Ort abspeichert. Dieses Zertifikat dient nämlich dazu das eben erzeugte Schlüsselpaar zu widerrufen, falls man es mal verlieren sollte. Denn ist sehr ärgerlich wenn man plötzlich noch Emails bekommt welche verschlüsselt sind, man selbst aber nicht mehr entschlüsseln kann.
Nun sind wir auch schon fast fertig, im letzten Schritt, welcher eigentlich auch nur als Backup dient, sollte man sein Schlüsselpaar noch exportieren, und am besten mit dem Wiederufszertifikat an einem sicheren Ort speichern. hierzu klicken wir nun auf Datei und dort auf exportieren, im Anschluss daran kommt nun noch die Frage ob man seinen privaten Schlüssel mit exportieren möchte, hier klickt man fürs Backup auf Ja. Man sollte jedoch bedenken, das man niemandem diese Datei zugänglich machen sollte.
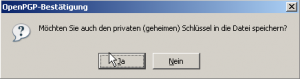 Man kann diesen Vorgang auch noch wiederholen, falls man nur den Öffentlichen Schlüssel speichern möchte, welche man dann seinen Kommunikationspartnern zukommen lassen kann. (In einem Weiteren Beitrag werde ich noch auf den Schlüsselserver eingehen auf den man seinen öffentlich Schlüssel hoch laden kann).
Man kann diesen Vorgang auch noch wiederholen, falls man nur den Öffentlichen Schlüssel speichern möchte, welche man dann seinen Kommunikationspartnern zukommen lassen kann. (In einem Weiteren Beitrag werde ich noch auf den Schlüsselserver eingehen auf den man seinen öffentlich Schlüssel hoch laden kann).
Wie man nun eine Email verschlüsselt beschreibe ich hier
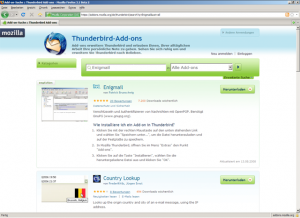
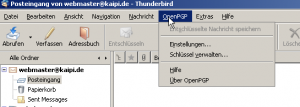
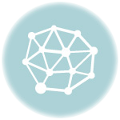
[…] Email Verschlüsselung Teil 1 […]